Langkah-langkah Konfigurasi WEB SERVER
- Install package-package yang dibutuhkan agar web server dapat dijalankan, package tersebut sudah saya sampaikan diatas.
# apt-get install apache2 php5 phpmyadmin myasql-server lynx ssh
- Lalu konfiguras file “default” nya yang berada pada directory/folder /etc/apache2/sites-available dengan perintah sbb:
# cd /etc/apche2/sites-available
Lalu edit lalu edit file “000-default.conf”nya, jika kamu menggunakan debian 7 makan yang dikonfigurasi/edit yaitu “default”. Atau jika kamu belum tau, lupa atau ragu package apa yang akan konfigurasi maka masukkan perintah “ls”.
# nano 000-default.conf
- Lalu ubah konfig yang berada pada file “000-default.conf’, ubah lah sebagai berikut:
ServerAdmin admin@nanangpratama.com
ServerName www.nanangpratama.com
- Jangan lupa Tentukan Document Root untuk websitenya, disini saya menempatkan Document Rootnaya di “/home/web” yang nantinya digunakan sebagai penempatan WordPressnya (CMS) maka rubah menjadi sbb:
DocumentRoot “/home/web”
- kemudian Copykan file “000-default.conf” menjadi “blog.conf” dengan cara sbb:
# cd /etc/apache2/sites-available
# cp 000-default.conf blog.conf
- Lalu Edit file “blog.conf”, konfigurasik filenya sbb:
# cd /etc/apache2/sites-available
# nano blog.conf atau bisa juga dengan nano /etc/apache2/sites-available/blog.conf
- Kemudian ubah “ServerAdmin” dan “ServerName” menjadi sbb:
ServerAdmin admin@nanangpratama.com
ServerName blog.nanangpratama.com
- Tentukan Document Root untuk websitenya sub domainnya, disini saya menempatkan Document Rootnya di “/home/web/blog” maka ubah menjadi sbb:
DocumentRoot /home/web/blog

- Kemudian Simpan hasil konfigurasi tersebut. Terdapat beberapa perintah untuk mentimpan hasil konfigurasi di linux debian, diantaranya :
- CTRL + X > Y > enter
- CTRL + O > enter > CTRL + X
- F2 > Y > enter
"Silahkan pilih salah satu yang menurut kalian mudah".
- Langkah selanjutnya buat direktori/folder “web” didalam direktori/folder “/home” dan directory “/blog” di dalam folder “/home/web” sebagai tempat untuk menempatkan atau mengupload websitenya dengan perintah:
# mkdir /home/web
# mkdir /home/web/blog
# mkdir /home/web/blog
- Buat file html atau php dalam direktori “/home/web/blog” caranya sebagai berikut:
# nano /home/web/blog/index.php
lalu ketikan isi file dari “index.php” dengan kata atau kalimat yang kamu inginkan, sebagai contoh saya mengisi file index.php:
“Selamat Datang di BLOG Pribadiku”
- Aktifkan file “000-defaul.conft” dan “blog.conf” dengan perintah :
# cd /etc/apache2/sites-available
# a2ensite 000-default.conf
# a2ensite blog.conf
- Reload apachenya agar bisa menjalankan file-file web yang ada di direktori 000-default.conf dan blog.conf terdapat beberapa perintah diantaranya :
# /etc/init.d/apache2 reload
# service apache reload
# service apache force-reload
"Silahkah pilih salah satu yang menurut kalian mudah".
- Pengetesan/pengecekan
Jika pada saat apachenya di reload tidak ada error berarti instalasi dan konfigurasi webserver sudah berhasil, untuk menguji hasil dari konfigurasi tersebut bisa dilakukan dengan 2 cara yaitu :
menggunakan console atau langsung di debiannya dengan menggunakan perintah “lynx” dan melalui web browser, contoh
Via console:
# lynx blog.nanangpratama.com
# lynx 172.16.10.2/blog
- Setting dulu network virtual pada clientnya
Via Web Browser:
http://blog.nanangpratama.com
http://172.16.10.2/blog

- Konfigurasi web server pada debian pun selesai, langkah selanjutnya yaitu konfigurasi CMS (WordPress), sebelum melakukan instalasi wordpress beri akses permission read-write pada directory/folder /home/web karena itu merupakan tempat dimana berkas-berkas wordpress (CMS) di copy, sehingga wordress dapat di install dan dijalankan. Caranya yaitu ketik # chmod 777 /home/web > enter.
Selanjutnya yaitu kita akan mengkonfigurasi CMS (WordPress), jika kalian belum memiliki file mentah dari wordpressnya kamu dapat mendownloadnya disini >>
- Untuk mempermudah dalam konfigurasi kita gunakan Remote client, kamu bisa menggunakan Filezilla, Putty, WinSCP atau remote client yang lainnya. Kali ini saya menggunakan winscp. Caranya yaitu buka WinSCP > masukkan Host Name (ip address debian), masukkan Port ssh (disini saya merubah port sshnya menjadi 2017), User (root) dan Password (passwd root) Login > Yes. Seperti pada gambar berikut :
- Jika pada saat login remote client, winscp meminta password maka lakukan konfigurasi pada # nano /etc/ssh/sshd_config > ubah PermitRootLogin menjadi yes
- Extract terlebih dahulu wordress yang masih dalam rar/zip, Copy berkas-berkas wordpress ke directory /home/web, caranya cukup klik Ctrl + A > Drag & Drop file-file CMS atau wordpressnya ke directory /home/web.
- Buka Browser > Ketik IP Address/Phpmyadmin debiannya. Nanti akan muncul tampilan seperti berikut. Masuk dengan menggunakan root lalu masukkan password rootnya juga.
- Setelah Login phpmyadminnya, Konfigurasi Database (Basis data) yang akan digunakan untuk CMS (Wordpress)nya, caranaya yaitu Klik Tab Database (Basis data) > Masukkan databasenya Ex: nanang_pratama > klik Create.
- Setelah basis data dibuat, kemudian kita lakukan installasi wordpressnya. Ketik Ip Address debiannya pada address bar browser > nanti akan Muncul Jendela Worpress > Klik Let’s Go, seperti berikut:
- Masukkan Database (sesuai data base yang telah dibuat di Phpmyadmin), User Name (root), dan Password (password root) > Klik Submit. yang lain biarkan saja.
- Klik Run The Install.
- Nanti akan muncul jendela sebagai berikut, masukkan Judul Web/Blog wordpresnya (sesuia keinginan kalian), Username (sesuai keinginan kalian), Password, kemudian masukkan juga e-Mail kalian > klik Install Wordpress.
- Klik Login utuk masuk ke dasboard wordpress yang telah di install, masukkan User dan Password yang ada pada langkah no 18.
- Akhirnya setelah melewati langkah yang cukup panjang wordpress pun sudah jadi dan siap untuk kamu gunakan.
Semoga artikel yang saya sampaikan bekaitan dengan Install Dan Konfigurasi Web Server Di Debian dapat bermanfaat, jika ada kawan-kawan menemukan koreksi atau kesalahan, atau hanya sekedar sharing. silahkan berkomentar, saya akan dengan senang hati menerima komentar dari kawan-kawan.
Wassalamu'alaikum...








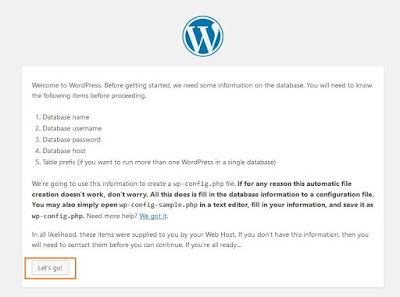























0 komentar