MENGAPA ANDA PERLU MENGGUNAKAN UBUNTU LINUX?
Sistem operasi paling populer di dunia sebenarnya dibangun di sistem operasi Linux. Apakah Anda pengguna Android! Jika Anda pengguna Android, maka perlu Anda ketahui bahwa sistem operasi tersebut berbasis Linux dan dibuat untuk perangkat layar sentuh.
Di OS Linux memiliki banyak variasi yang disebut “distributions” atau sering disebut sebagai “Distro”. Meskipun hal itu dapat menghasilkan sejumlah besar pilihan, itu juga mengantar pada kebebasan memilih jika Anda tidak ingin menggunakan MacOS atau Windows. Ada jenis Linux yang dibangun untuk siswa, untuk musisi dan profesional kreatif, untuk server dan masih banyak lagi? Anda bahkan dapat membuat Distro Anda sendiri dari awal dan benar-benar membuatnya sendiri jika Anda menguasai bahasa pemrograman untuk linux khususnya bahasa C.
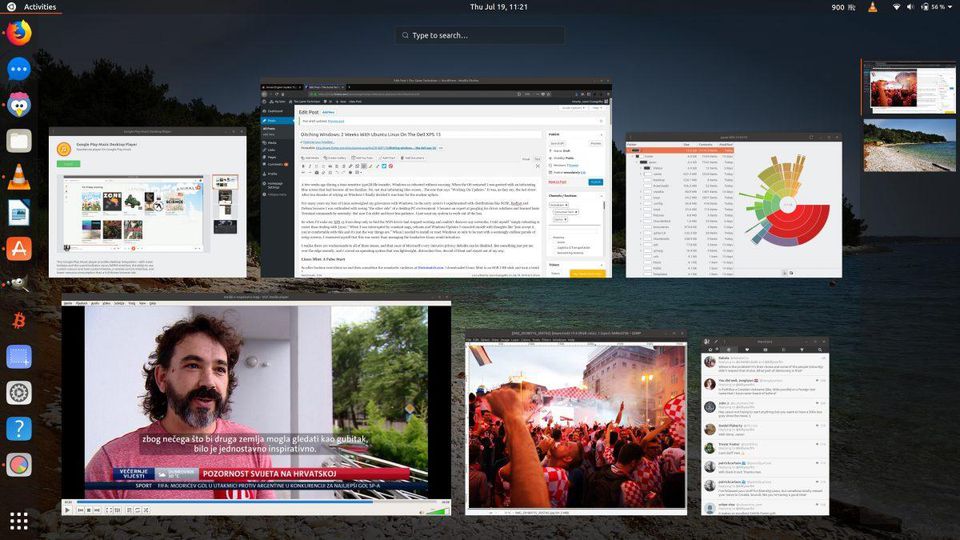
Lebih jauh lagi, Linux sangat dapat dikustomisasi. Gratis untuk di download dan di instal, selain itu Anda mungkin menyukai Linux karena ini merupakan alternatif untuk Windows 10 karena saat Microsoft meluncurkan sistem operasi ini mereka menjadi memiliki kontrol yang terlalu agresif, dan ini menjadi bukan sesuatu yang menyerupai sistem operasi “pribadi” untuk komputer pribadi Anda, melainkan microsoft juga masuk terlalu jauh dalam hal privacy Anda ketika menggunakan Windows.
Ini adalah beberapa hal yang mungkin akan membuat Anda menjadi tertarik untuk menggunakan linux ubuntu :
- Ubuntu benar-benar sistem operasi linux yang bekerja dengan baik dan dikembangkan setiap tahun bahkan dalam beberapa bulan ada pengembangan.
- Rata-rata pengguna tidak perlu menyentuh jendela baris perintah (Terminal)
- Menginstal software sangat mudah, dan ada banyak Software pengganti untuk Windows.
- Ubuntu Lebih cepat, lebih aman dan lebih elegan dari Windows
- Pembaruan sistem cepat, terjadi di latar belakang, dan Anda tidak dipaksa untuk reboot
- Dalam pengalaman saya, komunitas Linux sangat membantu. Anda tidak ditinggalkan dalam keadaan tanpa jawaban jika Anda memiliki masalah.
BAGIAN 1: PERSIAPAN
Sebelum kita menginstal Ubuntu, mari kita siapkan semua peralatan yang dibutuhkan. Saya akan menganggap Anda membaca panduan ini dari sistem operasi Windows di PC atau Laptop Anda. Diasumsikan bahwa Anda menggunakan versi 64-bit Windows, sangat mungkin jika Anda menggunakan Windows 7, 8 atau 10.
Anda memerlukan setidaknya 4GB USB flashdisk dan koneksi internet.
LANGKAH 1: EVALUASI RUANG HARD DRIVE ANDA
Sebelum memulai, pastikan apakah Anda ingin sepenuhnya menghapus Windows dari PC Anda dan hanya menggunakan Ubuntu atau membuat dual-boot dengan Windows dan Ubuntu.
Karena jika Anda menginginkan Instalasi penuh maka Anda bisa sepenuhnya menghapus hard disk Anda. Dan jika ingin dual booting maka sebaiknya buatkan partisi baru untuk tempat instalasi linux ubuntu. Jika Anda memiliki SSD atau hard drive tambahan yang diinstal dan ingin mendedikasikan itu untuk Ubuntu, maka segalanya akan lebih mudah. (Jangan khawatir, Anda akan bisa memilih Windows atau Ubuntu ketika sistem Anda booting.)
Jika Anda menjalankan pada satu drive dengan Windows dan hampir kehabisan ruang, Anda mungkin ingin mempertimbangkan untuk menambahkan drive ekstra lagi! Ubuntu tidak mengambil ruang sebanyak Windows, tetapi Anda tetap harus memberikan ruang yang lumayan besar untuk Ubuntu agar bisa berjalan dengan baik untuk keseharian Anda.
LANGKAH 2: BUAT VERSI USB LIVE UBUNTU
UNetBootin adalah Software ringan yang berfungsi pada Windows, Linux dan MacOS. Software ini berguna untuk membuat USB Flashdisk yang dapat digunakan untuk booting Ubuntu Anda dan juga mengunduh lusinan Distro Linux yang berbeda secara otomatis.
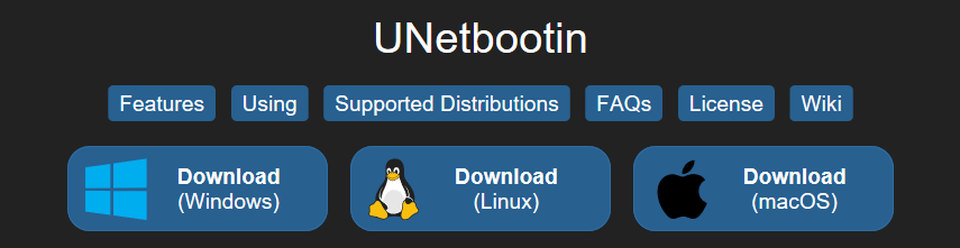
Masukkan USB pilihan Anda (pastikan USB Anda tidak berisi file penting, atau backup semuanya sehingga kososng karena UNetBootin akan memformat USB anda).
Kemudian, kunjungi unetbootin.github.io dan unduh versi Windows. Simpan ke lokasi pilihan Anda, atau pilih saja “Run” setelah unduhan selesai.
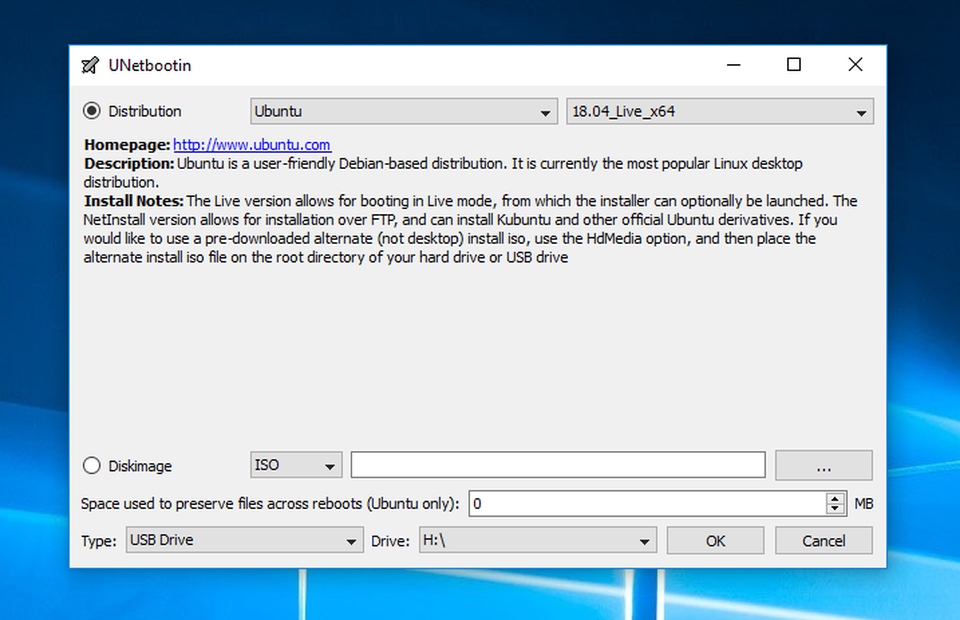
Setelah diluncurkan, pilih “Ubuntu” dari menu dropdown kiri. Maka Anda harus memilih versi. Pilih “Ubuntu 18.04 Live x64”. Ini adalah rilis “LTS” terbaru. LTS adalah singkatan dari “Long Term Support” atau “Dukungan Jangka Panjang” yang berarti bahwa Canonical, perusahaan di balik Ubuntu, akan mendukungnya dengan pemeliharaan dan pembaruan keamanan rutin selama lima tahun setelah dirilis.
Bagian “Live” berarti Anda dapat mencobanya langsung dari USB Flashdisk tanpa memasang apa pun. Dan “x64” berarti bahwa itu dibangun untuk sistem operasi modern 64-bit.
Sekarang, pastikan Anda memilih lokasi USB Flashdisk Anda di bagian bawah dan klik OK.
Bagian Sidebar: Tahukah Anda bahwa USB Flashdisk Live dapat di booting di beberapa PC? Ini berarti Anda dapat membawa Ubuntu di Flashdisk Anda dan menjalankan Ubuntu langsung ke berbagai PC dengan pengaturan yang Anda simpan (seperti kata sandi WiFi atau bookmark dan login Firefox) dan file-file lainnya.
Ini disebut “presistence” dan UNetbootin mendukung ini. Untuk mengaktifkan USB Live, cukup cari bagian “space used to preserve files across reboots” dan tetapkan jumlahnya dalam MB. Anda dapat menggunakan minimal 1MB dan maksimum 4GB.
Ada banyak pengguna yang membawa USB Linux Live khusus ini untuk mengakses akun penting seperti perbankan di PC lain atau dalam jaringan umum karena ini terbukti sangat aman.

Sekarang tunggu proses mendownload Ubuntu. Kemudian software akan memformat USB Flashdisk Anda dan membuat Flashdisk Anda bisa melakukan booting Linux Ubuntu.
LANGKAH 3: PERSIAPKAN PC ANDA UNTUK BOOTING UBUNTU DARI USB FLASHDISK
Anda telah membuat USB yang berisikan Ubuntu untuk di-boot di PC Anda. Agar ini bekerja, Anda mungkin perlu masuk ke layar sistem BIOS Anda dan mengatur untuk melakukan Booting pertama dengan Flashdisk USB.
Untuk sebagian besar sistem, untuk masuk ke bagian BIOS mungkin bisa menekan tombol “DEL” tepat saat PC Anda booting. Untuk PC lain mungkin menekan F12, F11, F10 atau F2. Jika ragu, lihat panduan manual untuk motherboard Anda untuk masuk ke BIOS.
Jika Anda sudah masuk ke bagian BIOS, silahkan masuk ke menu “Boot”, dan ganti posisi pertama dengan USB. Ini mungkin akan terlihat seperti “UEFI USB Hard Disk” dan biasanya memiliki nama merek dari USB.
Saat Anda di sini, saya sarankan menonaktifkan “Secure Boot”. Karena ini akan memperlancar proses instalasi Anda nantinya.
Jika sudah, silahkan tekan “F10” dan pilih “Save Changes dan reboot.”
BAGIAN 2: UBUNTU TEST DRIVE DAN INSTALASI
Anda memiliki Ubuntu Live di USB Anda yang dapat di-booting langsung, dan PC Anda harus melakukan booting darinya. Ketika Anda boot sistem Anda lagi, Anda akan melihat menu teks dengan opsi untuk mencoba atau menginstal Ubuntu. Untuk saat ini, mari kita ambil untuk test drive. Ini opsional, tetapi itu akan membuat Anda terbiasa dengan tata letak dan antarmuka pengguna, melihat apakah adaptor WiFi Anda terdeteksi dan memeriksa apakah hal-hal seperti resolusi dan VGA berfungsi dengan baik.
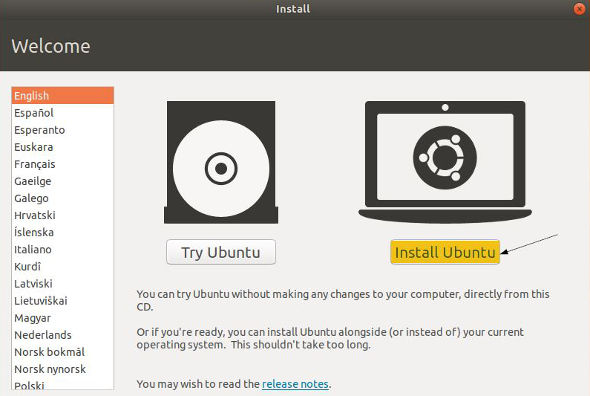
Jangan khawatir dibagian ini, Anda cukup lihat-lihat, jelajahi Software Center dan juga ketahui menu Settings. Saat berada di Pengaturan Anda dapat terhubung ke jaringan wifi Anda, sambungkan perangkat Bluetooth dan sesuaikan opsi tampilan Anda di antara banyak hal lainnya. Jika Anda mengatur “presistence” pada saat setup di UNetbootin, Anda dapat melakukan boot ulang dan menyimpan semua pengaturan Anda.
LANGKAH 1: MEMULAI INSTALASI
Jika Anda baru saja booting, pilih “Install Ubuntu“, Jika Anda menggunakan test drive, klik ikon paling atas dari menu dock yang bertuliskan “Install” (ini juga bisa menjadi jalan pintas di desktop).
Menginstal Linux jauh lebih mudah daripada biasanya, sehingga Anda tidak perlu khawatir karena ini benar-benar mudah. Dan disini saya sudah memberikan screenshoot untuk memandu Anda langkah demi langkah proses instalasi Linux Ubuntu.
Pilih Bahasa : Anda bisa memilih “English”

Selanjutnya Anda bisa memilih tata letak keyboard (Anda dapat menambahkan tata letak tambahan kapan saja), pada proses ini pilih default atau pilih sesuai dengan yang ada pada gambar.

LANGKAH 2: UPDATE & OTHER SOFTWARE
Di layar berikutnya, Anda akan melihat pilihan sebagai berikut:
- Type of Installation: Instalasi Normal atau Instalasi Minimal. Silahkan pilih instalasi Normal untuk mendapatkan fitur-fitur dari Ubuntu.
- Download Updates While Installing Ubuntu : (pilih opsi ini jika PC Anda memiliki konektivitas internet selama instalasi)
- Install third party software for graphics and Wi-Fi hardware, MP3 and additional media formats : Pilih opsi ini jika sistem Anda memiliki konektivitas internet).
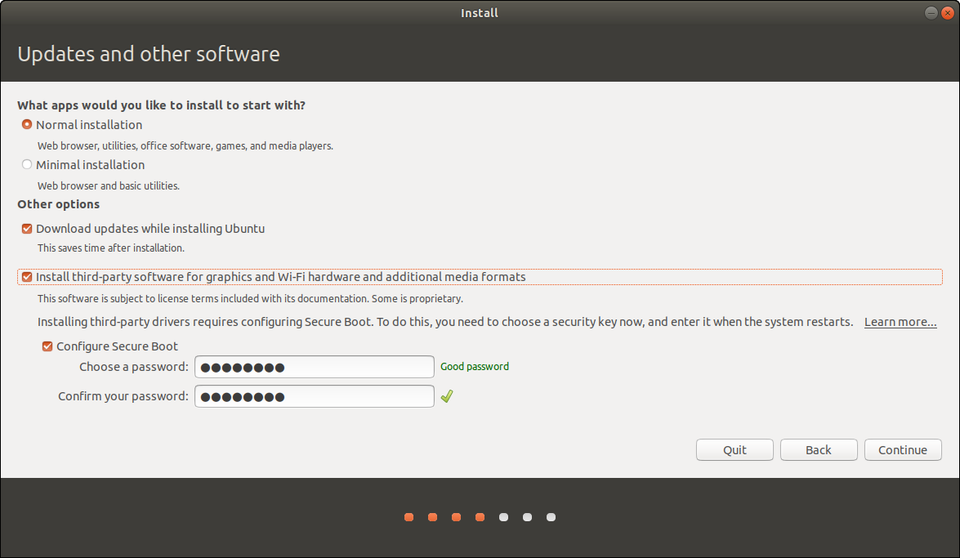
Beberapa PC akan memiliki opsi “Secure Boot” di sini. Jika demikian, Ubuntu akan menanyakan kata sandi satu kali yang akan Anda masukkan di sini, dan sekali lagi ketika sistem Anda booting ulang. Jangan khawatir, OS Ubuntu akan memberi tahu Anda kapan itu akan terjadi dan memberi tahu Anda apa yang harus ditekan. Ini akan terjadi selama booting pasca instalasi pertama Anda. Seperti yang sudah saya katakan sebelumnya, saya sarankan untuk menonaktifkan “Secure Boot” di BIOS Anda.
Tambahan: Apa itu Boot Secure? Ini pada dasarnya sistem verifikasi yang memastikan kode yang diluncurkan oleh firmware dapat dipercaya. Banyak sistem yang dikirimkan bersama Windows memiliki kunci yang sudah dimuat sebelumnya yang mengindikasikan vendor perangkat keras dan penyedia Software tepercaya. Saat Anda menginstal beberapa driver pihak ketiga di Linux, Secure Boot perlu dimatikan dan ini aman dan Anda tidak perlu khawatir.
LANGKAH 3: PILIH JENIS INSTALASI YANG SESUAI
Selanjutnya Anda akan disajikan beberapa opsi instalasi seperti berikut:
- Erase Disk and Install Ubuntu
- Encrypt the new Ubuntu installation for security
- Use LVM with the new Ubuntu installation
- Something Else
Penjelasan :
- Erase Disk and Install Ubuntu – Pilih opsi ini jika Anda hanya ingin menggunakan Ubuntu pada PC Anda.
- Encrypt the new Ubuntu installation for security – Pilih opsi ini jika Anda mencari keamanan tambahan untuk disk Anda karena disk Anda akan sepenuhnya dienkripsi. Jika Anda pemula, maka lebih baik biarkan opsi ini.
- Use LVM with the new Ubuntu installation – Pilih opsi ini jika Anda ingin menggunakan sistem file berbasis LVM.
- Something Else – Pilih opsi ini jika Anda adalah pengguna tingkat lanjut dan Anda ingin secara manual membuat partisi Anda sendiri dan ingin menginstal Ubuntu bersama dengan OS yang ada atau membuat Dual Booting (Windows dan Ubuntu)
Pada artikel ini, saya akan membuat partisi khusus di hard drive 40 GB dan partisi akan dibuat seperti berikut:
/boot 1 GB (ext4 files system)
/home 18 GB (ext4 files system)
/12 GB (ext4 files system)
/var 6 GB (ext4 files system)
Swap 2 GB
/home 18 GB (ext4 files system)
/12 GB (ext4 files system)
/var 6 GB (ext4 files system)
Swap 2 GB
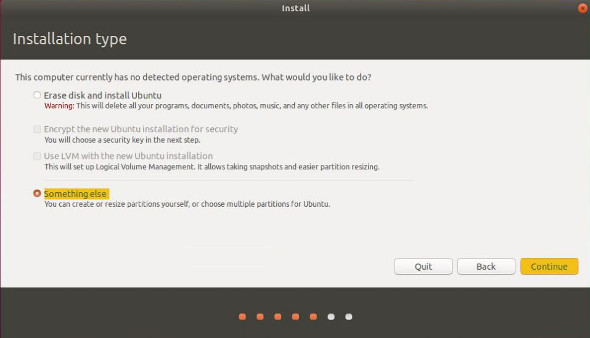
Sekarang, Pilih “Something Else” dan Klik “Continue”
Anda dapat melihat ukuran disk drive yang tersedia untuk Ubuntu di jendela berikutnya seperti yang ditunjukkan pada gambar di bawah ini:
Sekarang untuk membuat partisi Anda sendiri, klik “New Partitions Table”
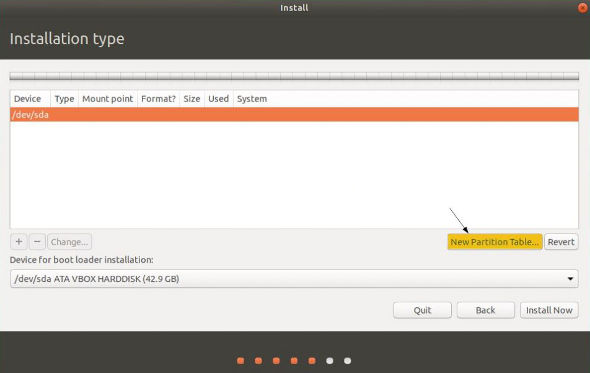
Dan akan muncul popup maka langsung saja Klik “Continue”
Buat /boot partisi ukuran 1GB, Pilih ruang kosong lalu Klik pada simbol “+” untuk membuat partisi baru

Klik “OK”
Selanjutnya buat partisi /home ukuran 18 GB,
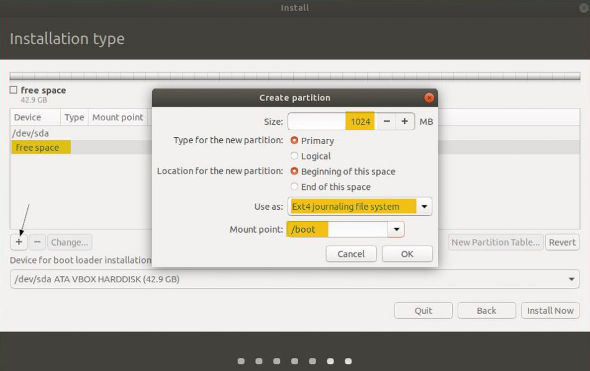
Dengan cara yang sama buat sistem file / & / var masing-masing berukuran 12 GB & 6 GB

Sekarang buat partisi terakhir sebagai swap dengan ukuran 2 GB,
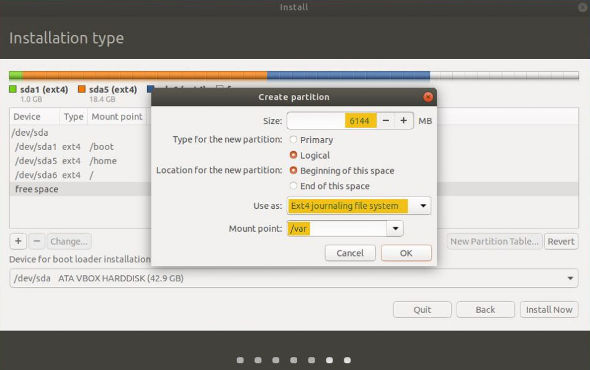
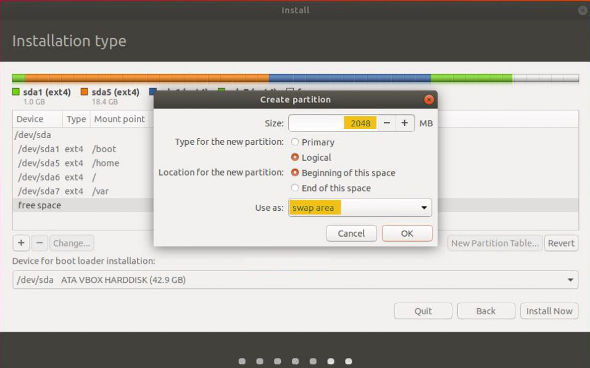
Klik “OK”
Setelah Anda selesai dengan tugas pembuatan partisi, lalu klik opsi “Install Now” untuk melanjutkan instalasi
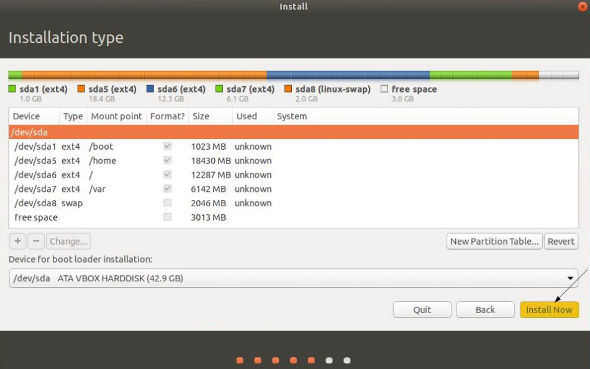
Sekarang klik pada “Continue” untuk menulis semua pengaturan diatas pada drive yang sudah ditentukan.
LANGKAH 4: PILIH ZONA WAKTU ANDA
Pilih zona waktu favorit Anda (Jika Indonesia maka pilih GMT+7 Jakarta) dan kemudian klik “Continue”

LANGKAH 5: BERIKAN KREDENSIAL PENGGUNA ANDA
Di layar berikutnya Anda akan diminta untuk memberikan kredensial pengguna Anda. Di layar ini berikan nama, nama komputer, nama pengguna, dan kata sandi Anda untuk masuk ke Ubuntu 18.04 LTS
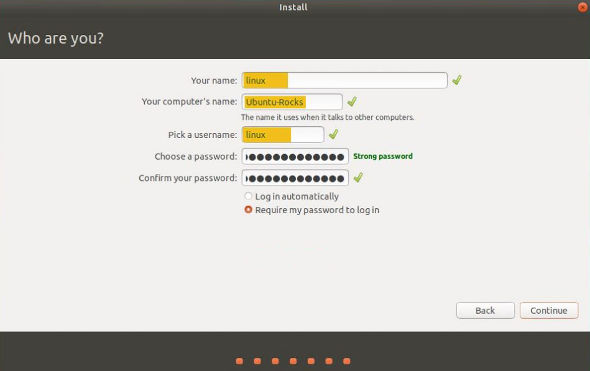
Klik “Continue” untuk memulai proses instalasi.
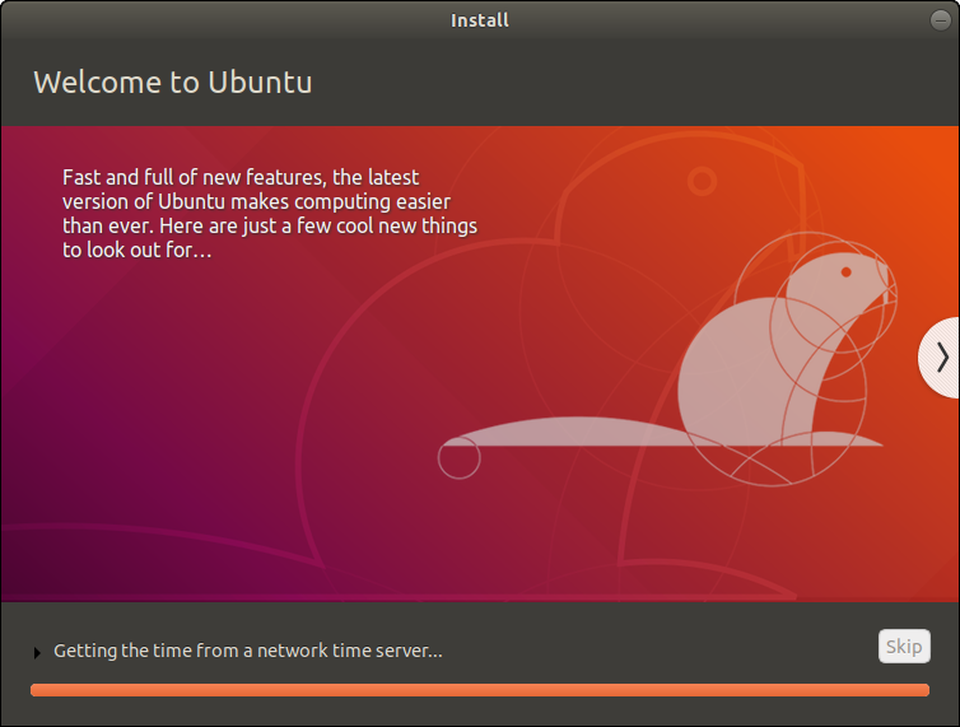
LANGKAH 6: MULAI MENGINSTAL UBUNTU 18.04 LTS
Instalasi Ubuntu 18.04 LTS sedang berjalan dan akan memakan waktu sekitar 5-10 menit tergantung pada kecepatan komputer Anda.
LANGKAH 7: RESTART PC ANDA
Setelah instalasi selesai, lepaskan USB Flashdisk dan Klik “Restart Now” untuk me-restart sistem Anda.
LANGKAH 8: MASUK KE DESKTOP UBUNTU 18.04 ANDA
Sekarang Anda akan melihat halaman login untuk masuk ke sistem operasi Ubuntu. Silahkan masukkan Nama pengguna dan kata sandi yang telah Anda buat pada proses instalasi sebelumnya.
Dan itulah panduan instalasi langkah demi langkah cara instal Ubuntu 18.04 LTS dekstop, sekarang Anda sudah bisa merasakan ubuntu hadir dalam PC Anda. Sekarang saatnya Anda untuk bersenang-senang dengan ubuntu.

















0 komentar